Report Designer Options Reference
The Report Designer Options dialog allows you to control elements of the Report Designer interface, how Tags are written to report templates and how Report Engines display a report template's output.
The following topics are covered in this article:
Open the Options Dialog
To open the Options Dialog, click on the "Options" button in the Windward Tools ribbon:

Standard Options
The Standard tab of the Options dialog allows you to: change the look and feel of Report Designer; change how Tags are displayed; set the default locale; change how the POD Bin is displayed; and change the interface language of Report Designer.
Look & Feel
Style: Report Designer allows you to customize the style of the Report Designer interface. This will only affect any popup windows that appear such as the Tag Editor.
Skin: The style property above must be set to skin for these options to become available. Report Designer ships with many different skins that allow you to customize the look and feel of Report Designer's popup windows. Keep an eye out for the changing seasons...
If you select default, it will match your Office skin, except during holidays it will use the matching holiday skin.
PODs
Open POD Bin on Start: The POD Bin will be opened on the right side of your template when you open the template in Word.
Display Tags
Select Field: The value of the text in the select field of the Tag will be displayed between two square brackets in the template. Note if you are using long SQL selects that your tag name will become very long. It can always be shorted by adding a nickname property to the Tag.
Tag Name: All new Tags inserted and existing Tags when saved will be displayed as the Tag's type between two square brackets. For example, an Out Tag would appear as [out].
Locale
The default formats for dates, times, numbers and currency depend on the locale setting. For example, the use of commas or periods in large numbers, the order in which a month and day are displayed, or a currency symbol depend on the locale when the document was originally created.
- {default} - this will use the locale that is set for MS Office. The locale setting applicable to MS Word is configured in the Review/Language/Language Preferences settings of the menu ribbon.
- {template} - This setting allows you to use the locale assigned to the Microsoft Office template you are currently using.
- {system} - This setting allows you to use the locale assigned to the operating system running Report Designer.
- Defined Language - This setting allows you to define a specific locale for your language and region. For example, if you select Deutschland, the currency will appear with a Euro symbol and decimal points will be replaced by commas for the decimal symbol.
The Report Engines also have locale settings. If you use Report Designer to generate your report, the locale options set in Report Designer will be used. If you use a Report Engine to generate your report, the locale settings in your app.exe.config (.NET Report Engine), WindowsReports.properties (Java Report Engine) or web.config (Report Engine for RESTful) files will be used.
AutoTag Interface Language
This setting defines the language in which the Report Designer interface (Ribbon, popup windows, Wizards, etc) is displayed.
- {default} - this will use the default operating system language for the Report Designer interface language.
- selected language - this will set the Report Designer interface language to the language selected.
Note that Report Designer isn't fully translated to all languages and is limited to the list of languages in the drop down menu above. If you wish to translate Report Designer to your language, contact [email protected], and we'll send you the language file of terms to complete the translation.
Use Office for PDF Output
This will set Report Designer to use the Office product's PDF renderer to generate PDF output, rather than the native Windward PDF renderer. In some cases this may improve the fidelity of the PDF output.
Error Handling Options
The Error Handling tab of the Options dialog allows you to set you to display Report Designer log messages, and provides some report template troubleshooting tools.
Logging
Open Log Console: Opens a window to which Report Designer log messages are written while output is generated.
Create Log File: When clicked on, a log file will be created, and its location displayed, to which Report Designer will write log messages.
Verify Report on Generation
If this option is checked on, template verification is executed each time output is generated. This has the same effect as clicking on the "Validate" then "Output" buttons.
Enable Error Handling Properties
Enable Error Handling Properties enables processing error-handling property that can be set per tag (Tag - Properties - Advanced - error-handling). If the option is off, no error handling is performed.
Turning on this option enables the "error-handling" property in the Advanced Property tab of the Tag Editor for applicable Tags.
Advanced Options
The Advanced tab in the Options dialog allows you to: change whether Tags are written as fields (Word only) or as text; change how Tags are read by Report Designer; and change the menu profile.
Tag and Tag Editor Options
These settings affect how Report Designer reads text in your template and decides whether to interpret it as a Tag. If you have Text Tags in your template, you must select the Text also option. You may also need to select the Prior text option. If you only use templates containing Office2007+ and/or Field tags, turn off both of these options.
Text also: Report Designer will evaluate any Text Tags in your template as well as the Field Tags. This setting will cause a minor impact on your system's performance.
Prior text: Scan the template (up to the current position of the cursor) to check for Text Tags as well as Field Tags. This scan occurs each time the Tag Editor opens or validation is run, and may cause a noticeable impact on your system's performance.
ContentControl: Scan the template to check content controls for Text Tags.
Dbl-Clk - Tag Editor: If selected (default), then double clicking on a Tag will bring up the Tag Editor. If it is not selected, then double clicking on a tag will operate in the standard way for Microsoft Office. You must restart Office after changing this setting.
RMB - Tag Editor: If selected (default), then pressing the right mouse button (RMB) for the context menu will include several Report Designer commands at the bottom of the menu. If it is not selected, then the context menu will have nothing added. You must restart Office after changing this.
Write Tags
These options affect how the Report Engine reads your Tags, and how Report Designer writes Tags into your template.
Text: Tags are inserted into the template as plain text. This is similar to adding Tags manually without using Report Designer.
Field: Displays the Tag as a field reducing its size in the report template. It is specific to each product in Microsoft Office:
- Word - The name of the Tag displays in your template and the entire full text version of the Tag (including its attribute settings) displays as a tooltip when you position the cursor over it.
- Excel - Places all content in a cell containing Tags inside an Autotag("cell contents...") macro. This macro then displays the Tag's nickname when the cell is not selected. The cell is limited to 255 characters, so be aware that full Tag text will be displayed if you are over this limit.
- PowerPoint - It will displays Tags as hyperlinks where the full text version of the Tag is encoded in the hyperlink address, and the Tag's nickname is displayed on the slide.
Fields + Objects: This option is available in Microsoft Office 2007 and later editions only, as it makes use of functionality that does not exist in earlier versions. It is specific to each product in Microsoft Office:
- Word - You must save templates in the DOCX format to use this format. It will display Chart Tags as native Microsoft Word charts, Import and Out Tags that display an image as native Microsoft Word images, and remaining Tags as fields.
- Excel - It will display Chart Tags as Excel charts, Import and Out Tags that display an image as native Microsoft Excel images. Remaining Tags will be displayed using the Fields method.
- PowerPoint - It will display Tags as hyperlinks where the full text version of the Tag is encoded in the hyperlink address, and the Tag nickname is displayed on the slide.
If your tags are fields (the Write Tags Field button is selected), be sure both the Tag and Tag Editor Options Text Also and Prior Text are unchecked. Otherwise your system will run very, very slowly.
Menu
This drop down menu provides the options available in the Report Designer ribbon based on the selection:
- {default} - uses the default installation setting, which is set to Windward Designer .
- Windward Designer - the default setting providing all the basic options of the Report Designer ribbon.
- PODs only - This is a simplified ribbon that only displays operations needed for users of PODs, but not to change the PODs.
Datasource Parameters
When sending information as a variable parameter into a program there is often concern for safety. Because you are allowing another program access to your application, you must ensure that what is sent will not cause harm to your application or the data it accesses. It is for this reason that we have setup different modes to pass variable parameter information into AutoTag.
Substitution - Parameters are substituted and the setParameter() method is not used.
Parameters Plus - the setParameter() method is used unless the variable starts with an underscore. For variables that start with an underscore (${_var}) AutoTag will use the previous Substitution setting. This is useful if your ${_var} is not a parameter, but is part of the SQL SELECT statement (such as the ORDER BY clause).
Parameters Only - the setParameter() method is always used. This provides the full measure of security.
setParameter() is a special feature of the Report Engines used to stop SQL injection attacks when the Report Engine performs parameter substitution.
For more details about SQL injection attacks see https://www.acunetix.com/websitesecurity/sql-injection/ .
Datasource Credentials
If a data source requires credentials (a username and password) to access its data, you must provide these credentials in Report Designer to access the data. There are three ways to store these credentials in the report template when editing Tags :
- Common (all users) - Store the credentials in plain text (it is UUEncoded) in the template. Anyone editing the template has access to the data source and does not need to enter the information, or even know it. Anyone with the template and moderate programming skill can read the password in the template.
- Encrypted by user - Store the credentials in the template in an encrypted format. It is encrypted using your current login to your Windows system. Once entered for a user on a computer, that user on that computer (assuming they use the same login) will not need to re-enter the credentials. But any other user, or on a different computer or login, must re-enter the credentials. This encrypted information is stored in the template so someone who has the template, with a powerful enough computer, could eventually crack this encryption.
- Do not store - The credentials are not stored in the template and will have to be re-entered each time the template is opened. The credentials are held in memory while the template is open so the credentials will not have to be re-entered each time you access the data source.
Debug Settings
Only turn this on if instructed to do so by Windward Technical Support:
- none - debugging is disabled.
- Log Reports - debugging is turned on and actively logging information to the log file.
Hidden Options
Data Sources
UpdateTagsOnDatasourceRename: When renaming a data source normally each Tag needs to be visited to update it to the new data source name. With this setting set to true, this will happen automatically as soon as you rename a data source.
- true - renames all Tag data source references upon renaming a data source.
- false - does not update any Tag data source references upon renaming a data source.
- NotSet - nothing is affected when a data source is renamed.
PODs
UsePODStylesWhenInserting : Uses POD styles encoded in the POD when inserting the POD into the template.
- true - applies the encoded POD style to the POD upon insertion into the template.
- false - inserts the POD into the template without applying any styling.

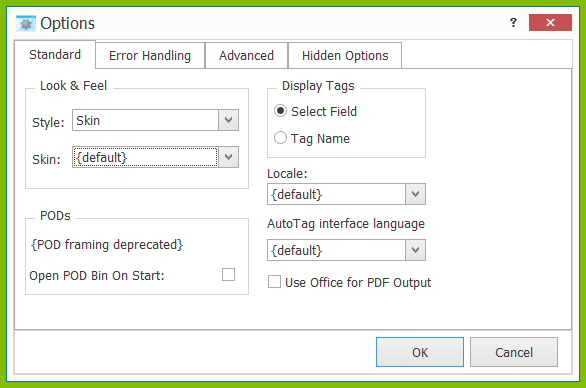
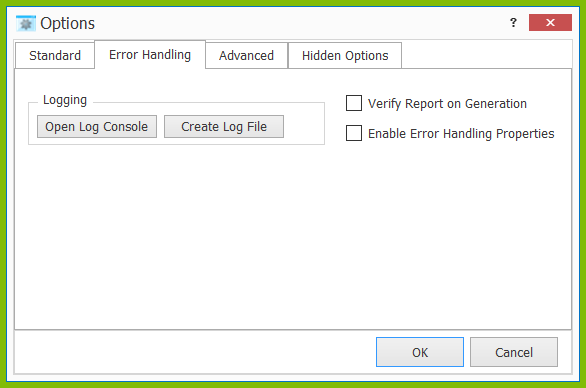
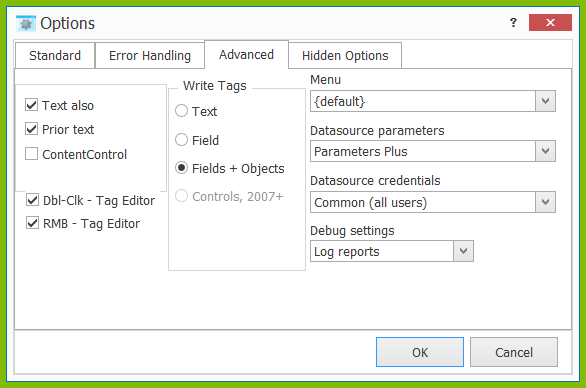
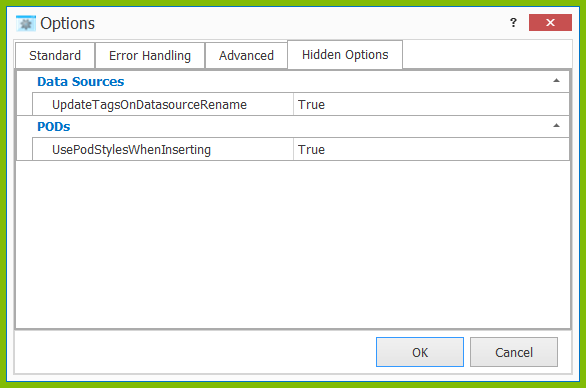
0 Comments
Add your comment