How Do I Connect to a Microsoft Access Data Source?
In this article we demonstrate how to connect a Report Template to a Microsoft Access database. For more details about the Connection Editor, see the Connection Editor Reference.
What is Needed to Establish the Connection
The ODBC connector used to connect to Microsoft Access is already installed in Windows as part of .NET Framework.
Connect Your Report Template to Microsoft Access
From Microsoft Word, Excel, or PowerPoint, navigate to the Windward tab. Once on the Windward tab, click on the upper half of the Data Sources button. This will bring up the Connection Editor.
- In the Connection Editor window click on the New tab.
- Click on Access (ODBC) in the SQL section. The Details pane will change to prompt you for your data source details.
- Enter a name for your data source connection.
- Enter Microsoft Access Driver (*.mdb, *.accdb) for the Provider.
- Enter the pathname to your Microsoft Access *.mdb or *.accdb file.
- Fill in your credentials if needed.
- You can test your Microsoft Access connection by clicking the Test button. If all parameters and credentials are correct and a connection is made, you will receive a successful notification.
- Click on Close to save your information
Other (Optional) Connection Editor Fields
| Field |
Description |
|---|---|
| Display Tables |
User Owned is selected by default. Select User & System to retrieve the metadata of the tables created for a database and the system tables used to administer and configure each database. |
| Read in metadata |
Check this to read in additional information from the database, primarily the descriptions of tables, views, and columns, and the primary key - foreign key relationships. You should always keep this checked. |
| Use Connection String |
You can enter the connection string directly instead of entering the Database and Credentials. When unchecked it will display the connection string Report Designer generated from your settings. |
| Root Directory |
This is the optional default directory for any Import Tag requests where the requested file does not have an absolute path. If left blank, Report Designer will use the directory where the data source file is located. If the data source is not a file it will use the directory where the template is located. |


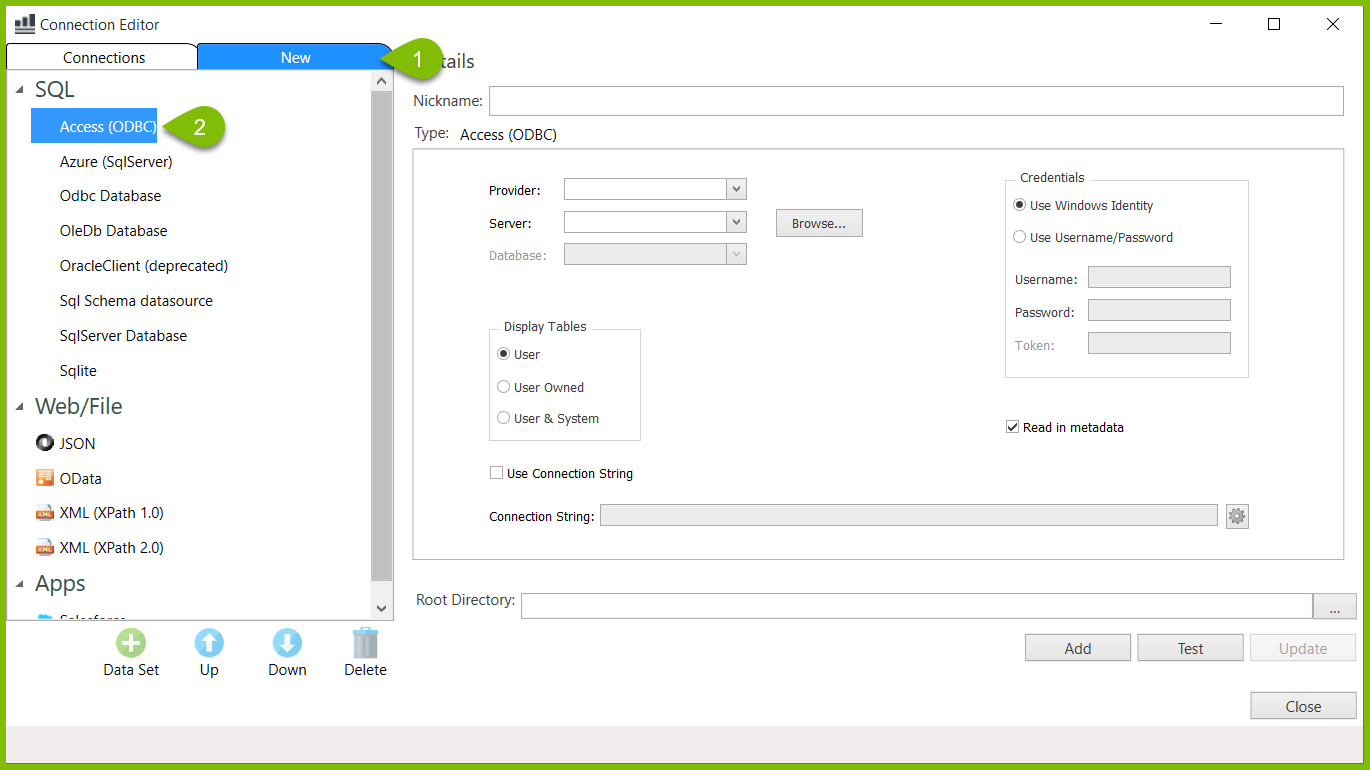
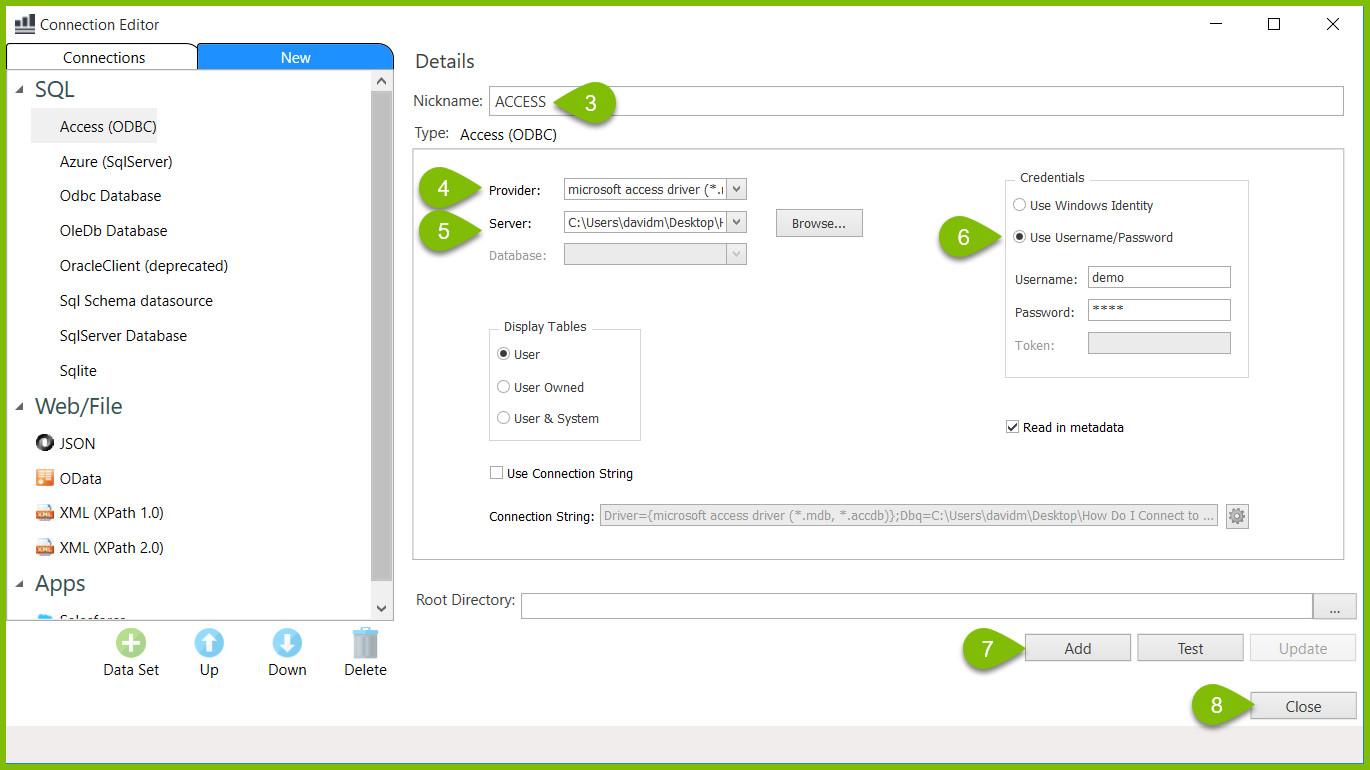
0 Comments
Add your comment